2008年7月、私がフリーランスのライターだった頃、個人事業主をやめて会社を作りました。そのとき、なるべく設立費用を節約しようと考え、定款認証から登記まですべてオンライン手続きで行いました。オンライン申請の情報がほとんどなかったので、登記完了までほんとに大変でした。
その奮闘記を昔のブログに掲載していたのですが、いつの間にか消えているようなので、新しいブログに転載します。古い情報なのでそのまま今の手続きには役立たないですが、当時の雰囲気を感じていただければ幸いです!
インターネットで会社を作る(5) ~会社の憲法、定款の内容を考える
定款とは会社の憲法みたいなもの。
どういう形の会社を作り、
どういう形で運営していくのか。
法律みたいな形できちんと文章化する。
自分で会社を作るまでは、
定款という言葉は聞いたことがあっても、
どんな内容のものかは知らなかった。
幸いなことにネットには定款のひな形がいっぱいある。
自分の場合、「日本公証人連合会」のひな形を使った。http://www.koshonin.gr.jp/ti.html
会社の組織の形態によって定款の作り方が変わってくる。
自分の場合は、
「小規模会社(非公開、取締役1名以上、取締役会非設置、監査役非設置会社)」
を選択した。
取締役は自分と妻の2人。
自分だけ取締役にしようかと思ったけど、
複雑にした方が楽しめそうなので妻も取締役に。
でも、取締役会まで作ると面倒そうなのでやめた。
公証人連合会の定款のひな形をコピーして、
ワード(別に一太郎やOpenOffice.orgでもいい)に貼り付ける。
定款で考えなければならないのは、
「目的」
「本店所在地」
「発行可能株式総数」
「株式の譲渡制限」
「取締役の員数」
「取締役の任期」
「事業年度」
などなど。
どれも重要な項目なのでしっかり考える。
自分もここだけは真剣にやった。
文面を作っていつもお世話になっている税理士さんにも見てもらった。
いったん公証人の認証を受けてしまうと後で変えるのが大変。
ぜんぶの項目をどうしたか書いているときりがないので、
ポイントだけを要約していくと…
- 「目的」はとにかく考え得るものをすべて列挙しておく。うちは8つ並べた。後から追加するのは大変なので可能性があるものは入れておく。
- 「本店所在地」は番地まで書かず、別に「本店所在決議書」というのを作る。引っ越したときに定款を作り直さずにすむ。
- 「公告の方法」には電子公告を選んだ。第4条は「当会社の公告は、電子公告の方法により行う。ただし、事故その他やむを得ない事由によって電子公告による公告をすることができない場合は、官報に掲載する方法により行う。」と書き換えた(電子公告については機会を改めて…)
- 電子定款の場合、最後の「以上、株式会社××設立のためこの定款を作成し、発起人が次に記名押印する。」の部分を「以上、株式会社××設立のためこの定款を作成し、発起人が次に電子署名する。」に書き換える。電子定款では記名押印できないから…
- 発起人と代表取締役の住所は、住民票や印鑑証明に記載されている住所をそのまま書き写す。「×番地」なのか「×番」なのか、そこまできちんと書き写す。「東京都千代田区大手町1-1-1」みたいな書き方はダメ。
ちなみに定款の謄本交付手数料は、
700+20×枚数
になる。
うちの会社は4ページでレイアウトしたので、
700+20×4=780円
ということだ。
2枚とか3枚におさめれば20~40円安くできる。
通常はこの定款を印刷してから製本し、
発起人のハンコをつくことになる。
だが、電子定款ではPDFファイルとして保存し、
そこに電子署名をほどこすことになる。
この手順は次回に…。
インターネットで会社を作る(6) ~定款のPDFファイルに電子署名する。電子署名ってどうやるんだ?
コンピュータのファイルというのは皆さんもご存じの通り、
書き換えても痕跡が残らない。
また、筆跡鑑定なんかもできないので、
誰が作ったのか特定するのも難しい。
第三者が勝手に自分の名前を使って作った文書かもしれない。
ということで、
電子署名とは、
「誰が作成したかを明らかにする」
「オリジナルから改変されていないことを保証する」
という2つの目的を達成するために行なわれるものだ。
実際にどうやっているかは、
こちらのページの解説などを見ると分かりやすい。http://www.jipdec.or.jp/esac/about/shikumi.html
暗号技術を使うわけですね。
文書を電子証明書の鍵で暗号化したものを文書に添付。
その内容を見れば「誰が作って」「改変されていないかどうか」が分かる。
確かに自分も仕組みの知識はあったけれど、
実際に電子署名なんてした経験はない。
だいたい電子証明書なんて持ってないし…
ここが電子定款でやるときの最初の難関だ。
電子署名に必要な道具をそろえる
電子署名のために必要なものは次の4つ。
- 電子証明書。個人の場合、「公的個人認証サービス」の証明書を利用する。手数料は500円。
- ICカードリーダー。電子証明書はICカードのチップに記録されている。それをパソコンで読むためのリーダー。3000円くらい。
- PDF作成ソフト。フリーのソフトはダメ。「Adobe Acrobat」のStandardかProfessionalが必要になる。本記事作成時ではバージョン5~8を使う。
- PDF署名プラグイン。これは法務省のサイトで配布している。Adobe Acrobatに組み込んで使う。
いちばんのネックはAdobe Acrobatが必要なところ。
普通に買うと3万円はくだらない。
おすすめは「ScanSnap S510」というドキュメントスキャナを買うこと。
実売価格は4万5000円くらいになると思うが、
Adobe AcrobatのStandardが付いてくる。
また、ドキュメントスキャナは今後の書類整理にも活用できる。
Adobe Acrobatが3万円だとしたら、
ドキュメントスキャナが1万5000円で買える計算だ。

電子証明書は地元の市区町村役場に行って、
住民基本台帳カードを発行してもらう。
うちの自治体では、
申請用紙の中に「公的個人認証サービス」というチェック項目があった。
そこにチェックを入れると、
住民基本台帳カードのICチップに電子証明書を書き込んでくれた。
費用は500円(住民基本台帳カード)+500円(電子証明書)。
ちなみに住基カードは写真入りと写真なしがあるが、
どっちでもいい。

住基カードができあがると、
担当者の人が端末のところまで連れて行ってくれる。
そして、住基カードをそこにセットして、
パスワードを設定することになる。
住基カードと電子証明書と2つのパスワードを設定するので、
2つともわすれないように注意!
電子証明書をゲットし、その足でICカードリーダーを買いに行った。
ICカードリーダーは「e-tax対応」とうたっているものならOK。
自分が買ったのは日立のカードリーダー。http://www.hitachi.co.jp/Prod/comp/app/ic/3200円くらい。

いろいろソフトをインストール
そうだ、大事な作業を忘れていた。
ICカードリーダーを買ってきたら、
パソコンにつないでドライバをインストールしておく。
また、公的個人認証サービスのクライアントソフトをインストールするのだが、
その前にJavaの実行環境(JRE)をインストールしておく必要がある。
JREにもいろんなバージョンがあるが、
後で紹介する法務省のオンライン申請システムは特定バージョンでしか動かず、
次のページからダウンロードしたファイルでインストールする。
もし別のバージョンが入っていたら安全のために削除しておいた方がいい。
バカな仕様だが仕方ない。http://shinsei.moj.go.jp/usage/zyunbi_JRE.html
JREが入ったら、クライアントソフト。
住基カードといっしょにCDをもらえるはず。
そのCDからクライアントソフトを組み込めばいい。
インターネットからダウンロードすることも可能だ。http://www.jpki.go.jp/client/index.html
クライアントソフトが入ったら、
スタートメニューから「すべてのプログラム」→「公的個人認証サービス」→「ユーティリティ」とクリック、
この中の「ICカードリーダライタ設定」「Java実行環境への対応」の2つを実行。
この設定を忘れるとクライアントソフトが正常に動かない。

まだインストールすべきものがあった。
Adobe AcrobatのPDF署名プラグインだ。
このサイトからダウンロードして入れる。http://shinsei.moj.go.jp/usage/zyunbi_PDF.html
ネットで調べていると、
電子署名には市販のプラグインが必要、
と書かれた情報を見かけるが、
法務省が無料で配っているプラグインを使えるので、
プラグインを買わなくてもいい。
署名する機能だけで、署名を検証する機能はないが、
今回の電子定款やオンライン申請にはこのプラグインで十分。
ぐだぐだになってきたので要約すると、
(1)法務省指定バージョンのJREをインストール
(2)公的個人認証サービスのクライアントソフトをインストール
(3)ユーティリティで設定作業を行なう
(4)PDF署名プラグインをインストール
(Adobe Acrobatは当然先にインストールしておく)
とりあえずこれだけあれば電子署名付きPDFファイルを作れる。
いよいよ定款に電子署名する
定款に電子署名をするわけだが、
その前に地元の公証役場に電話して、
あらかじめ電子定款の認証の依頼をしておこう。
そして、FAXで定款案を送って、先にチェックしてもらう。
自分の場合、
7月3日(木)の夕方に電話をして電子定款認証の依頼をして、
すぐにFAXで定款の案を送信。
その翌日の午前中に修正点を記したFAXが送られてきた。
すぐにワープロで修正を加え、
念のために公証役場に電話をかけて、
修正点をひとつずつ確認していく。
「または」を「又は」にするとか、
「AやB」を「A及びB」にするとか、
そんな細かいところばかり。
最後にもう一度印刷して間違いがないかを見直したら、
印刷メニューからPDFファイルを作成する。

できあがったPDFファイルをAdobe Acrobatで開く。
メニューから「文書」→「電子署名」→「この文書に署名」と選択。
ここから先は「Adobe Acrobat Standard」のバージョン7の例。
バージョンが違うとメニューの名前が違ったりするかもしれない。

「文書は証明されていません」と、
訳の分からないメッセージが表示されたら、
「署名を続行」をクリック。
次に「この文書には署名可能な署名フィールドがありません」と出たら、
「新規署名フィールドを作成」を選択。

マウスポインタが「+」に変わったら、
最終ページのハンコを押すべき位置をドラッグして選択。
ここにハンコのイメージ画像が表示される。
別に電子署名でイメージ画像なんていらないのだが、
こういうのがあった方が「署名したんだなあ」という気分になれる。

次に電子署名の方法を選択する画面が現れる。
ここでは「SignedPDF」を選ぶ。
これが先ほどインストールしたPDF署名プラグインだ。
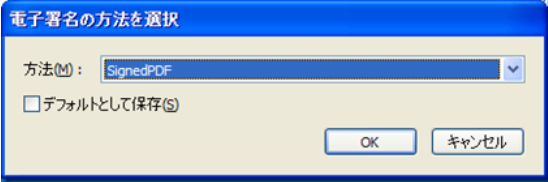
「電子署名を行ないます」と表示されたら、
ICカードリーダーに住基カードをセットして、
「はい」をクリック。
署名者情報入力画面が開くので、
名前やパスワードなどを入力。
パスワードは住基カードを作成するときに指定した電子証明書のものだ。
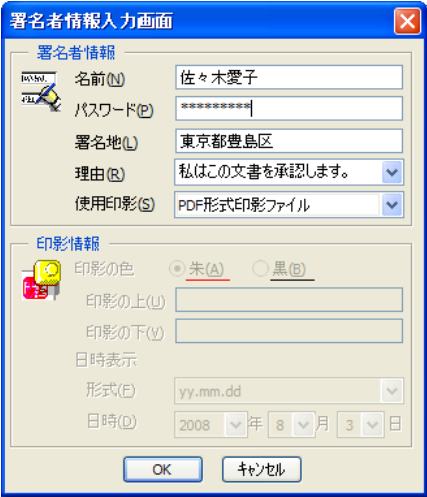
「OK」をクリックすると、
住基カードの電子証明書を使って電子署名が始まる。
「パスワードを確認しています」のまま30秒以上画面が変わらないが、
けっこう時間がかかるので、
ドキドキしながら終わるのを待つ。
ちなみにパスワードが違うときはすぐに「違う」と怒られ、
最初からやり直しになってしまう。
パスワードのチェックが終わると「名前を付けて保存」の画面が現れる。
別の名前に変えて保存してもいいし、もとのファイルに上書きしてもいい。
保存ボタンをクリックすれば電子署名付きのPDFファイルが作成される。
その後、「この製品では、検証はできません」と警告が表示される。
これは別に間違ったことをやっているわけではなく、
法務省が配っているプラグインに署名の検証機能がないだけ。
電子署名自体は正常に行なわれているはず。
(検証機能がなくて自分では確かめられないので信じるしかない)

これが電子署名が終わった状態のファイル。
ドラッグして指定したところに「印」のマークが追加された。
「?」が上に乗っかっているのは、
検証機能がないので正当性を確認できないという意味。
なんか気持ち悪い。
「?」を外したいなら市販の署名プラグインを買ってください。
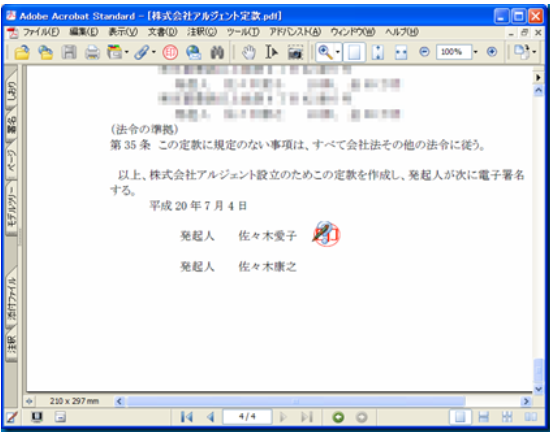
発起人が複数のときは、
このファイルに対してさらに電子署名の作業を繰り返す。
ひとつの文書に何人もの電子署名を追加できる。
要するに発起人が複数いるときは、
みんなそれぞれ住基カードを作って電子証明書を発行してもらう。
株式会社アルジェントの発起人は2人なので、
電子署名後のイメージはこんなかんじになる。
なお、2人目以降は電子署名が終わると自動的にファイル保存される。
あらためて保存操作を行なう必要はない。

ここまで読んでいただき、
お疲れ様でした。
最初の山場を超えましたが、
これから山はいくつも出てきます。
次はオンライン申請システムを使って、
定款の認証を受ける手続き。
これは次回に…
インターネットで会社を作る(7) ~電子定款で認証を受ける。法務省のオンライン申請システムは史上最低最悪だ!
紙の定款で認証を受けるのはイメージしやすい。
製本したのに発起人のハンコをついて、
公証役場に持って行けばいい。
じゃあ、電子定款ならCDに焼いて持って行けばいいのか?
以前はそれでも良かったらしいが、
現在では法務省の「オンライン申請システム」を使って、
法務省のサーバーに電子定款のPDFファイルを送信する。
するとシステムから通知を受けた公証役場では、
PDFファイルをダウンロードして内容をチェック。
確認が終わると電話で連絡をもらえるので、
公証役場に行って認証済みPDFファイルをもらってくる。
なぜオンライン申請システムなのに、
PDFファイルを取りに行かなければならないのか?
さらに発起人の印鑑証明も持って行かなければならない。
電子証明書では本人確認にならないのか?
中途半端なオンライン化でいろいろ疑問がわいてくるが、
こうした素朴な疑問に今後もいろんなところで出くわすことになる。
ひとつ重要なことを忘れていた。
電子定款の認証はどの公証役場でも受け付けてくれるわけではない。
あらかじめ公証役場に確認しておく。
ここから調べることもできる。http://www.koshonin.gr.jp/de2.html
オンライン申請システムを使う準備
今回の会社作りで一番の難関が、
このオンライン申請システムを使うための準備作業だった。
基本的にブラウザを使うのだが、
その前にいろんな設定が必要になる。
誰がこのシステムを設計したのだろうか?
今までいろんなウェブサービスを使ってきたけれど、
ここまで使い勝手が悪いシステムに出会ったことはない。
司法書士の利権を守るために、
わざと面倒なシステムにしているのではないか。
いや、受注した側じゃなく発注側に問題があるのかもしれない。
どういう経緯でこのオンライン申請システムができあがったのか、
自分はよく知らないけれども、
とにかく史上最悪最低のシステムである。
(実際に自分でやってみると分かります)
先にやるべきことをリストアップ。
(1)政府共用認証局自己署名証明書を登録
(2)Java実行環境のインストール
(3)オンライン申請システムのクライアントソフトをインストール
(4)登記申請書作成支援ソフトウェアのインストール
(5)システムへのユーザー登録
以下では準備作業のポイントをかいつまんで見ていく。
詳しくは法務省のサイトで。http://shinsei.moj.go.jp/usage/usage_top.html
http://shinsei.moj.go.jp/usage/zyunbi.html
オレオレ証明書と毒入りJREをインストール
まずは政府共用認証局自己署名証明書。
長い名前だ。
通常はSSLによる通信では、
相手先を認証するための証明書を、
自動的に取得できるシステムになっている。
だが、どういう理由でだか自分では理解できないのだが、
日本政府は独自の証明書を使っていて、
その証明書を手動でインストールしなければならない。
この問題については産業技術総合研究所の高木浩光さんが、
いろいろ詳しく論じているのでそちらを参照してください。http://securit.gtrc.aist.go.jp/research/paper/css2002-takagi-dist.pdf
要約すれば、
「安全な通信を行なうため」という名目で、
セキュリティ上で大きなリスクをかかえた操作、
しかも一般のユーザーにとっては非常に煩雑な操作が必要になる。
ここを改善するだけでも、
電子申請はぐんと身近な存在になるに違いない。
まずは以下のURLから自己署名証明をダウンロードする。https://www.gpki.go.jp/apca/APCAroot.der
ダウンロードしたファイルをダブルクリック。
「詳細」タブの中にある「拇印」の数値が、
以下のURLのなかにある数値と一致するかを確認する。
偽物の証明書を間違ってインストールしないためのチェック作業。
こんな作業までユーザーにさせるのか…
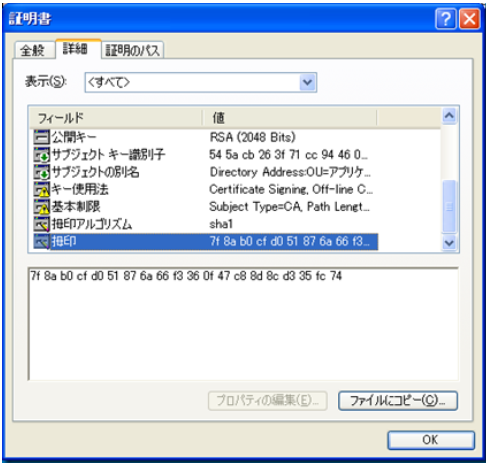
「全般」タブの中にある「証明書のインストール」ボタンをクリック。
「証明書のインポートウィザード」という画面が出てくる。
あとは「次へ」をクリックしていけば大丈夫。
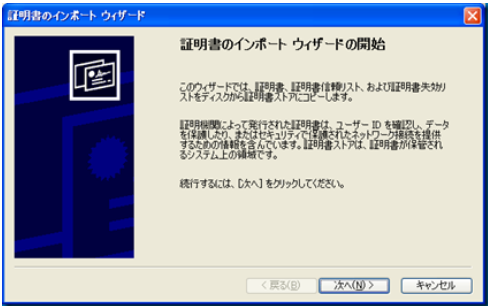
次にJava実行環境(JRE)をインストールするのだが、
法務省のオンライン申請システムでは特定バージョンのJREしか使えない。
リビジョンが違うだけでも動かない。
しかも、他のバージョンが入っているだけで誤動作することがある。
自分が申請したときはバージョン1.4.2_17を使うように指示された。
これ以外のバージョンが入っているときは、
まずそのバージョンを削除してから指定バージョンをインストールする。
だが、1.4.2系というのは古いバージョンであり、
指定された1.4.2_17というのはセキュリティホール入りである。
最新版を削除して古いバグ入り版を入れろということだ。
なお、JREは前の「インターネットで会社を作る(6)」でインストール済みのはず。
ここで改めて入れ直す必要はない。
さらにソフトをいろいろインストール
次に以下の3つのソフトをダウンロードして実行。
(1)オンライン申請のクライアント。
ダウンロードしたファイルをダブルクリックすればインストールが始まる。https://shinsei2.moj.go.jp/download/installer.exe
(2)JREのキーストアに自己署名証明書を登録するバッチファイル。https://shinsei2.moj.go.jp/download/bat/setca.exe
ダウンロードしたファイルをダブルクリックすると、
「setca」というフォルダができる。
その中に先ほどダウンロードした自己署名署名書(APCAroot.der)をコピー。
「setca_1.4.2_17.bat」をダブルクリックして実行する。
JREのバージョンが違うとここでエラーが出て先に進めない。
(3)登記申請書作成支援ソフトウェアhttp://shinsei.moj.go.jp/usage/zyunbi_shougyou.html上のページからファイルをダウンロードして実行する。
システムにユーザー登録する
法務省のオンライン申請システムのサイトにアクセス。http://shinsei.moj.go.jp/トップページの「申請する」をクリック。
次のページで「ユーザ登録」をクリック。
申請者IDやパスワードを入手する。
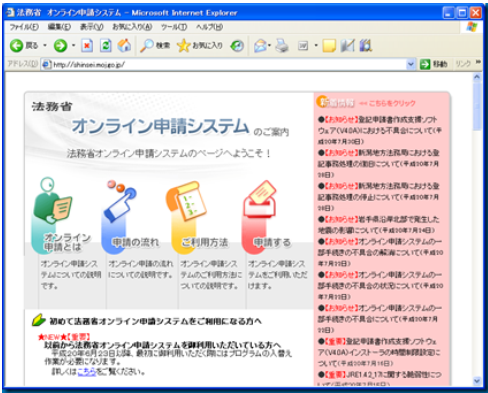
ちなみにシステムが開いているのは、
平日の昼間のみ。
月曜日から金曜日の8時30分から20時まで。
それ以外はアクセスしても以下のような画面が表示されるだけ。
まあ、20時までやっているだけよしとしよう。
午後5時に閉めるよりはマシだよね。
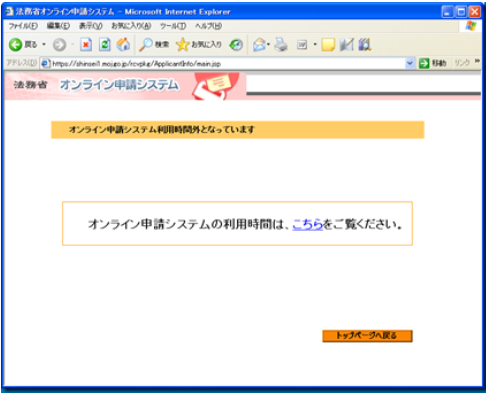
ちなみに経済産業省とか財務省のシステムは、
24時間365日使えるらしいです。
すべての官庁がこういうシステムだというわけではありません。
なんか長くなったので、
今日はここまで。
システムを使って定款認証を受けるのは次回に…
インターネットで会社を作る(8) ~電子定款の認証を受けるにはPDFファイルをオンライン送信する
今回は電子定款の認証を受ける方法について。
定款のPDFファイルに電子署名をして、
法務省オンライン申請システムへの登録を済ませたら、
(その前にはオレオレ証明書や毒入りJREも入れないとダメなわけだが)
公証役場にPDFファイルを送信して認証してもらう。
だが、まだ一部の公証役場は電子公証に対応していない。
事前に近くの公証役場に電話して確認しておく。http://www.koshonin.gr.jp/de2.htmlまた、PDFファイルをいきなり送りつけるのではなく、
前もって「電子定款の認証をお願いします」と伝えておくべき。
というのもオンライン申請システムでPDFファイルを送信するとき、
公証人を指定してファイルをアップロードするのだが、
自分が依頼したときは公証人を指定された。
どうも日にちによっては公証人が全員出勤していないようだ。
オンライン申請システムでファイルを送信
準備ができたらオンライン申請システムのウェブサイトにアクセス。http://shinsei.moj.go.jp/
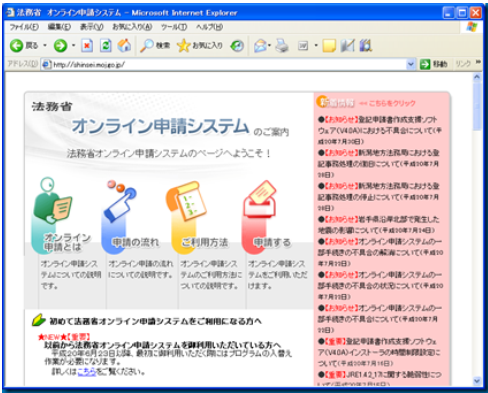
登録したIDとパスワードを使ってシステムのログインする。
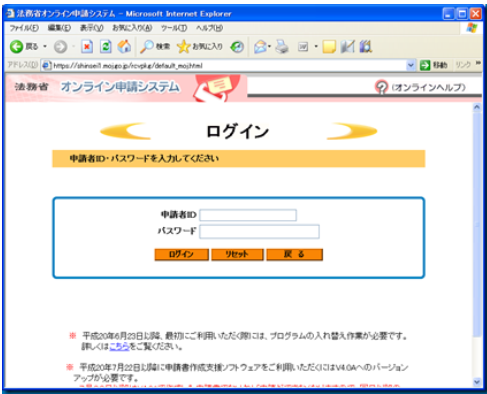
電子定款の認証なら「申請・届出」をクリック。
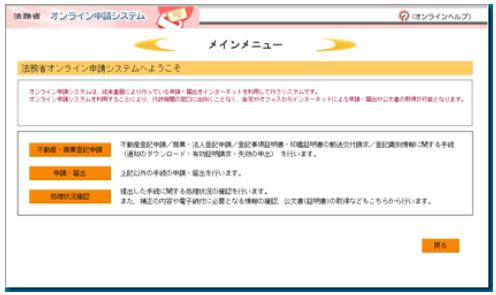
「新規作成」をクリック。
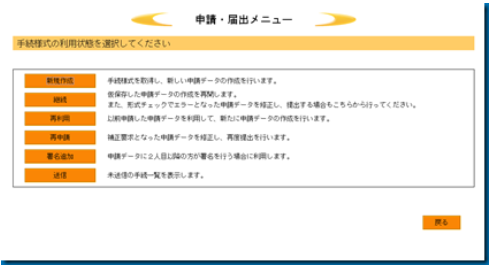
まずは手続きの種類を指定する。
いろんな手続きがあるものだ。
「電子公証関係手続」をクリック。
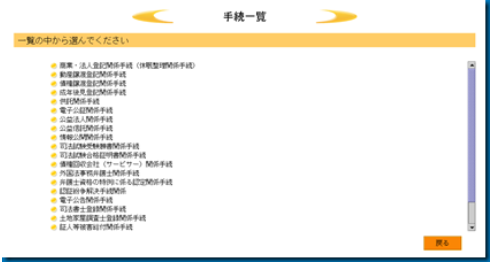
「電磁的記録の認証の嘱託」をクリック。
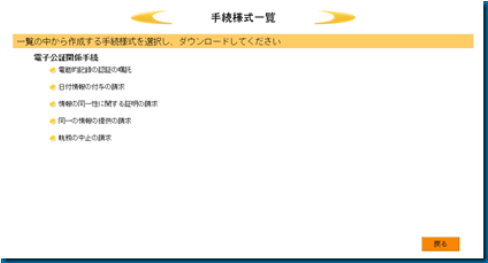
前もってHDDに申請データを保存するためのフォルダを作成しておく。
そのフォルダをここで選択する。

申請書類を作成するステップに入った。
「添付書類」をクリック。
電子署名した定款のPDFファイルを申請書に添付する。
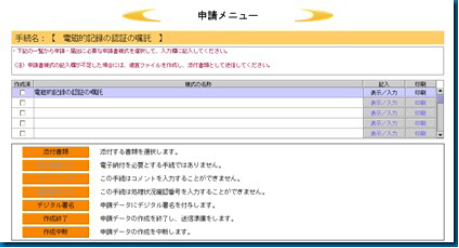
「追加」をクリック。
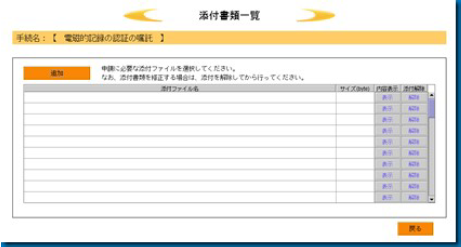
添付する書類の種類は「添付書類」をクリック。
まだ認証を受けていないので「公文書」ではない。
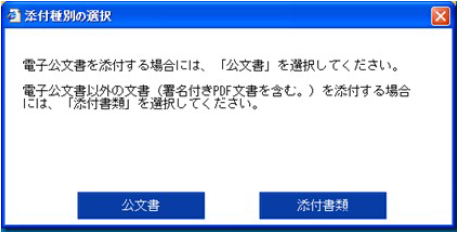
ファイル選択のダイアログボックスが開く。
定款のPDFファイルを選んで「開く」をクリック。
なお、PDFファイルの名前は「半角英数31文字以内」。
記号も使ってはいけない。
理由はよく分からないが不具合が生じるらしい。
商号のローマ字表記にしておくのがいいんじゃないかと思う。

リストにファイル名が追加されたことを確認。
「戻る」をクリック。
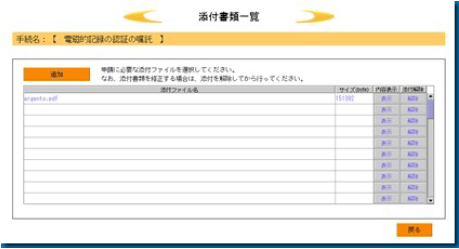
申請書を作成する。
「表示/入力」をクリックする。
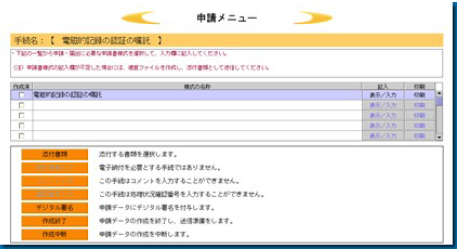
「嘱託人情報」とは申請者である自分のこと。
つまり自分の名前を入れる。
そして、「公証役場で文書を保存する」にチェックを付け、
法務局名の「選択画面」ボタンをクリック。
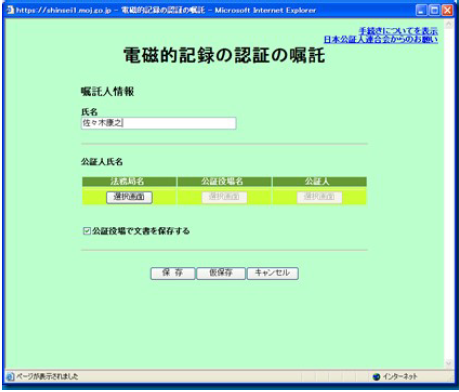
法人を設立する場所を管轄する法務局を選ぶ。
うちの場合、「東京法務局」を選んだ。
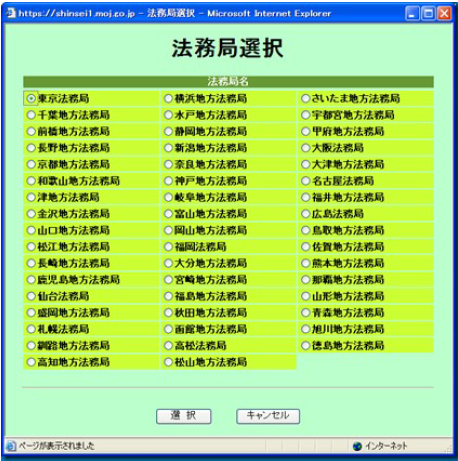
公証役場を選択する。
これはどこでも都合のいいところを選べばいいはず。
(いちおう電話で確認してくださいね)
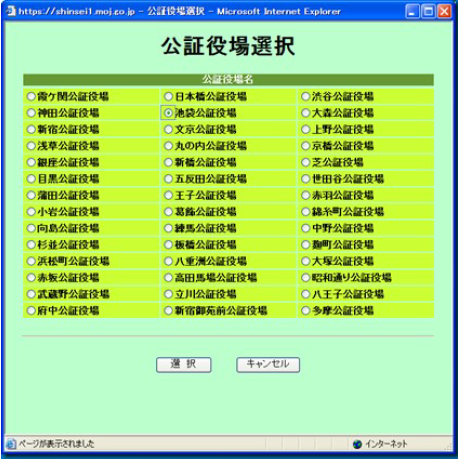
公証人の名前を選ぶ。
あらかじめ公証役場に連絡しておけば、
どの公証人か指定されるはず。
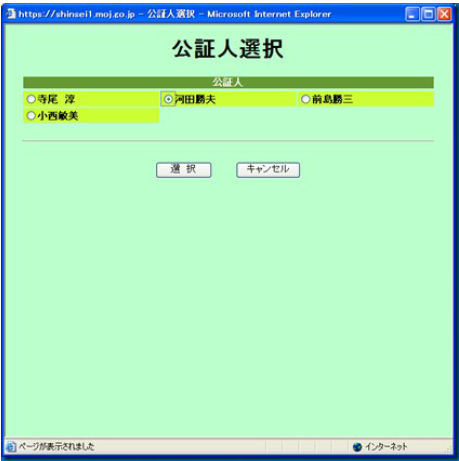
元の画面に戻ってきたら、
「保存」をクリックする。
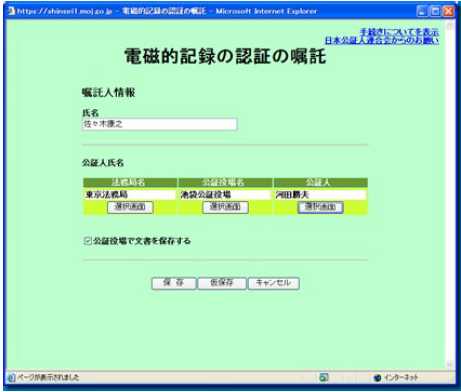
これで申請書の作成はおしまい。
送信の前には申請者の身元を証明するために、
電子署名を行なう必要がある。
ちょうど役所への申請のときに印鑑証明を添付するのと同じだ。
「デジタル署名」をクリック。
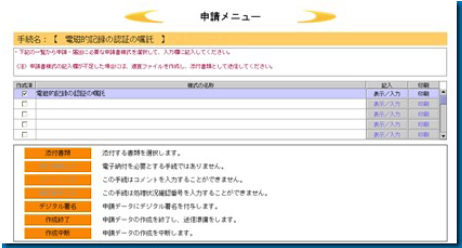
「ICカード」をクリックし、
ICカードリーダーに住民基本台帳カード(電子証明書入り)をセット。
準備が整ったら「了解」を押す。
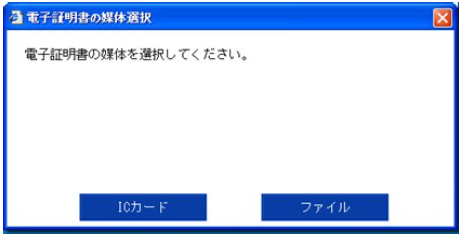
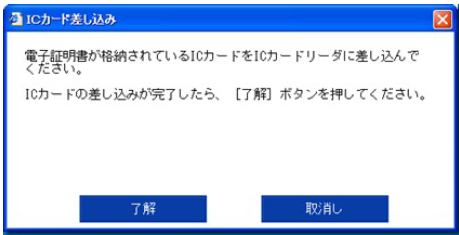
電子証明書を発行してもらうときに指定したパスワードを入力。
このあたりはPDFファイルへの電子署名と同じ。
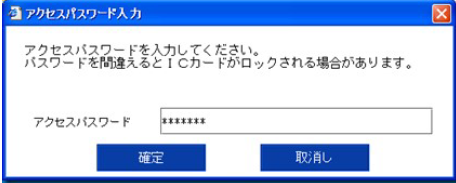
署名が終わるまではちょっと待たされる。
画面が固まったように見えても大丈夫。
無事に終わると「署名付与が完了しました」と表示される。
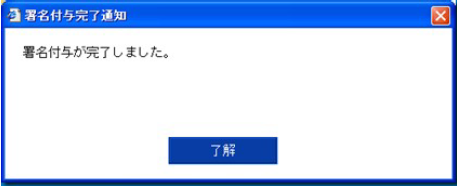
これで準備は完了。
「作成終了」を選ぶと申請データが送信される。
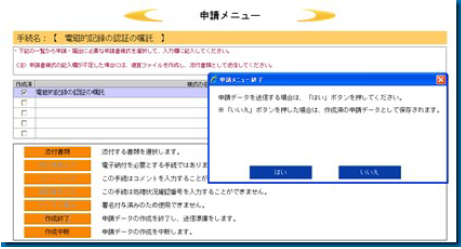
ここから先は迷うことはないだろう。
「送信実行」「申請確定」の順にクリック。
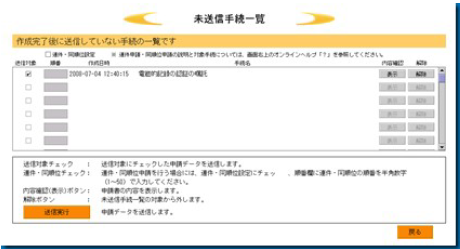
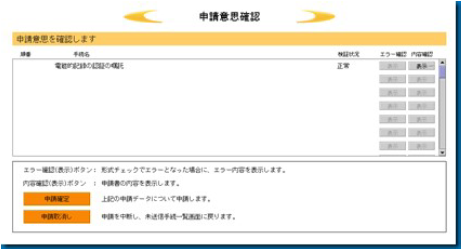
到達通知という画面が表示されれば申請は完了。
画面の指示通りに「到達確認表」をクリックして、
向こうが発行した受け取り確認を保存しておく。
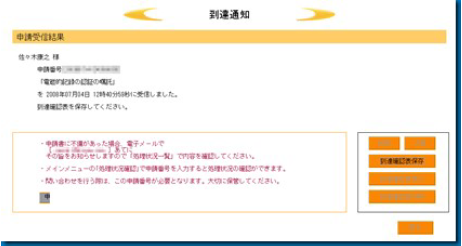
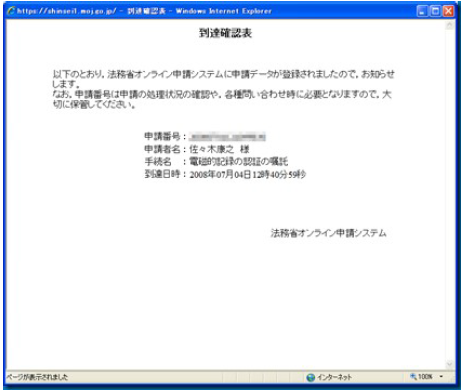
最後にメインメニューに戻って、
「処理状況確認」をクリックしてみる。
確かに受け付けられて、
処理状況が「審査中」になっている。
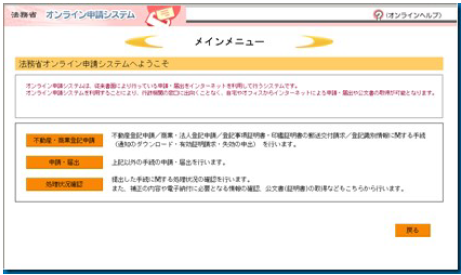
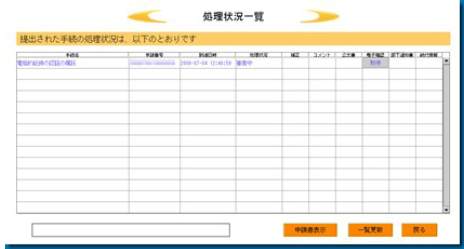
無事に申請が終わったら、
公証役場からの連絡を待つのみ。
認証された定款を受け取る手続きは次回に。



コメント